A Guide To Help You One Step At A Time
In today’s habitually busy way of life, it can be difficult to separate a few minutes to decide what to do about online safety, never mind actually putting something in place.
In order to help with this, we’ve tried to at least start you in the right direction by laying out a few simple steps and providing the information you need to get started on it. Take it one step at a time, and let us know if you have any questions.
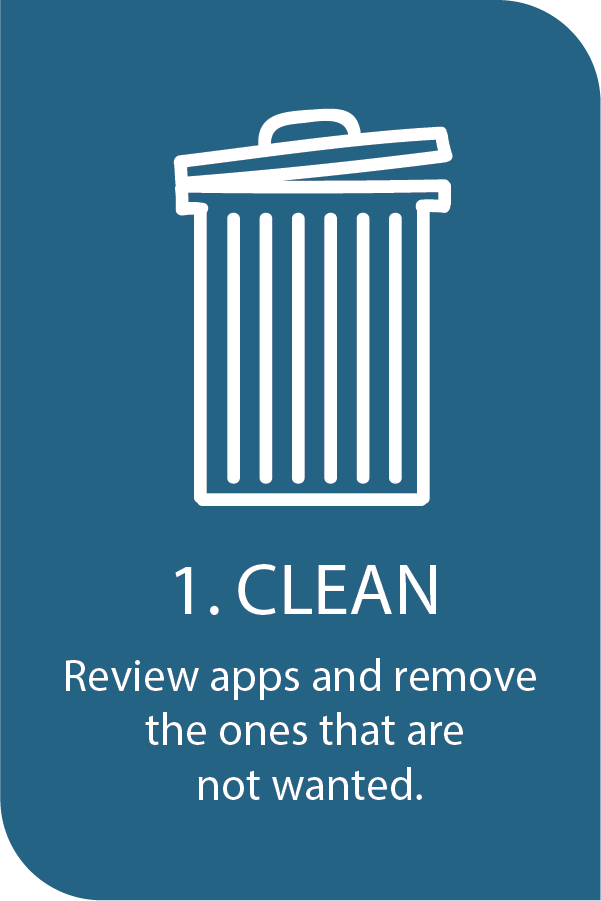
“App” is a shortened form of the word “application.” An app is basically what you might call a “program” on a normal computer. Microsoft Word, Excel, or Powerpoint are all programs on a computer, and are also apps available for your phone.
Apps on your phone are like tools in a tool box. You might use one app for taking notes, another app for taking pictures, and a third app for browsing the internet. Just like tools, there are usually a lot of options of varying quality and usefulness, and a person might have an ever-growing list of apps that rarely get used but are ‘just right’ for one particular situation (like the Red Cross First Aid app). On the other hand, some apps, like a texting app, are used almost constantly.
Just like parents keep dangerous tools from their children, it is a good idea to keep certain apps (or maybe all of them) away from your children as well. There are also situations where it would be wise to limit or restrict the apps we can use ourselves.
Apps on a smartphone are installed using an online “store” that lets you choose what to install and automatically manages updates. On an iPhone, it’s called the “App Store,” and on Android, it’s “Google Play.” The store allows you to select music, videos, apps, books, or other smartphone oriented content.
When open the store (you can find it among all the other apps), simply search for the app you want to install and tap the “Install” or “Get” button. Your phone will automatically download and install the app, and notify you when it’s ready.
![]() Removing apps is done through the phone’s settings. Look for a gear-shaped icon (they tend to change slightly from version to version) to enter the settings. Once there, look for “Applications” then “Application Manager” (Android) or “General” then “iPhone Storage” (iPhone). At this point you should see a list of apps that are installed. Find the app you would like to remove and tap on it. It should show a summary of the app’s settings and data usage, as well as buttons for uninstalling it, usually at the top. On Android, the button is called “Uninstall” and on an iPhone the button is “Delete App.”
Removing apps is done through the phone’s settings. Look for a gear-shaped icon (they tend to change slightly from version to version) to enter the settings. Once there, look for “Applications” then “Application Manager” (Android) or “General” then “iPhone Storage” (iPhone). At this point you should see a list of apps that are installed. Find the app you would like to remove and tap on it. It should show a summary of the app’s settings and data usage, as well as buttons for uninstalling it, usually at the top. On Android, the button is called “Uninstall” and on an iPhone the button is “Delete App.”
Apple also has a shorter way of uninstalling apps. You can simply hold your finger on the app until it jiggles, then tap the “x” button that appears on the upper left of the icon. Confirm that you want to delete it, and you’re done.
Without going into specific details, here are some categories of apps to remove or keep.
If you have questions about a particular app, Googling its name is often very helpful in discovering what it is like. For instance, if you Google the name of the fourth most downloaded app in April of 2019 (Tik Tok), you will quickly find the Wikipedia entry which describes how it was banned for inappropriate content in Indonesia and has raised concerns about sexual predators.
- Remove or Avoid (time wasting, potential inappropriate content, or negative social influence):
- Games
- Social media
- E-books (unless content is filtered)
- Online picture/video apps (unless content is filtered)
- Keep:
- Misc Utilities (calculators, notes, etc)
- Camera
- Maps
- Calendar
- School-related apps
- Work-related apps
- App Lockers
- Filters
- Accountability


Get started by creating an account here

Accountability’s main focus is not filtering. The idea is to monitor internet use and send reports to an “accountability partner” who can review them and discuss any incorrect online behavior with you. Of course, you can use and accountability program and a filter together as well.
